Posibles razones a continuación:
1. Problema de configuración de vídeo
Vaya a configuración->registro del dispositivo->política de registro, verifique si los parámetros son correctos.

2. Problema con la tarjeta SD
Puede deberse a una falla de la tarjeta SD o a que no está insertada en la ranura. Apague el dispositivo y vuelva a insertar la tarjeta SD o reemplácela.
3. otros
Puede deberse a otros factores no humanos. Contacte con el fabricante a tiempo.
En la configuración de recorrido PTZ, puede agregar 256 puntos preestablecidos en un recorrido como máximo.
1. Abra el panel de control PTZ
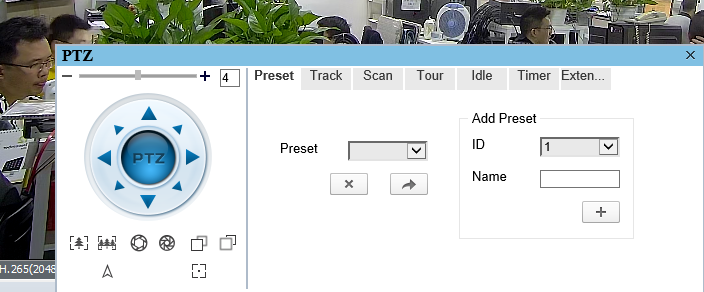
2. Seleccione un área con el ratón y configure el ID preestablecido: 1 Nombre: área1, luego haga clic en "+"
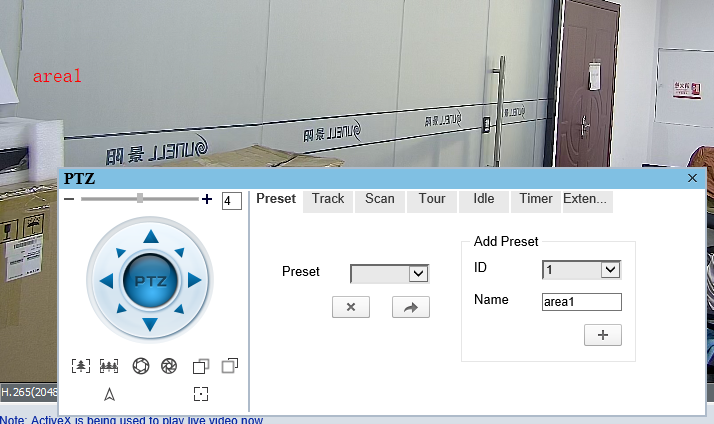
3. Seleccione un área nuevamente con el mouse y configure el ID preestablecido: 2 Nombre: área2, luego haga clic en "+"
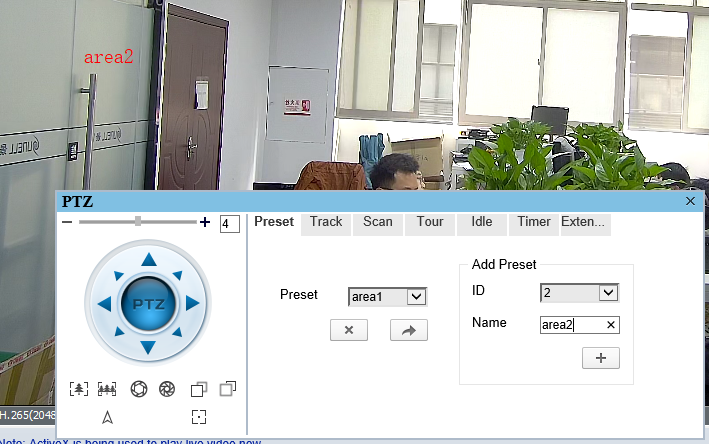
4. Vaya a "Tour", aquí le mostramos cómo agregar dos puntos preestablecidos "área 1 y área 2" a un recorrido:
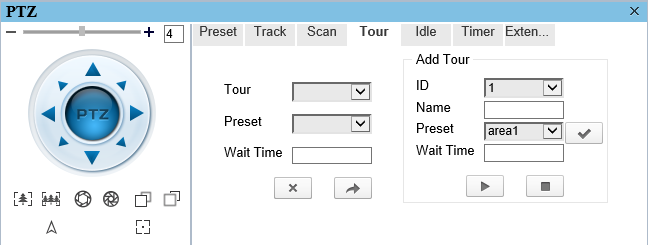
1) Seleccione el ID del tour, el valor predeterminado es 1, Nombre del tour: ingrese un nombre
2) haga clic
 Para empezar
Para empezar
3) Seleccione "Preset”=área1, ingrese 5 (seg) en "Tiempo de espera", haga clic en "
 "
"
4) Seleccione "Preset”=área2, ingrese 5 (seg) en "Tiempo de espera", haga clic en "
 "
"
nota :Puedes agregar más puntos preestablecidos como desees.
5) haga clic
 Para terminar
Para terminar
6) luego puedes hacer clic
 Para comprobar su configuración para [Tour1]
Para comprobar su configuración para [Tour1]
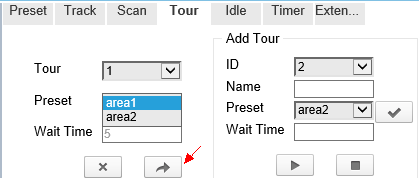
1. Por ejemplo, abra "Dibujar línea de transmisión de video" en Análisis inteligente
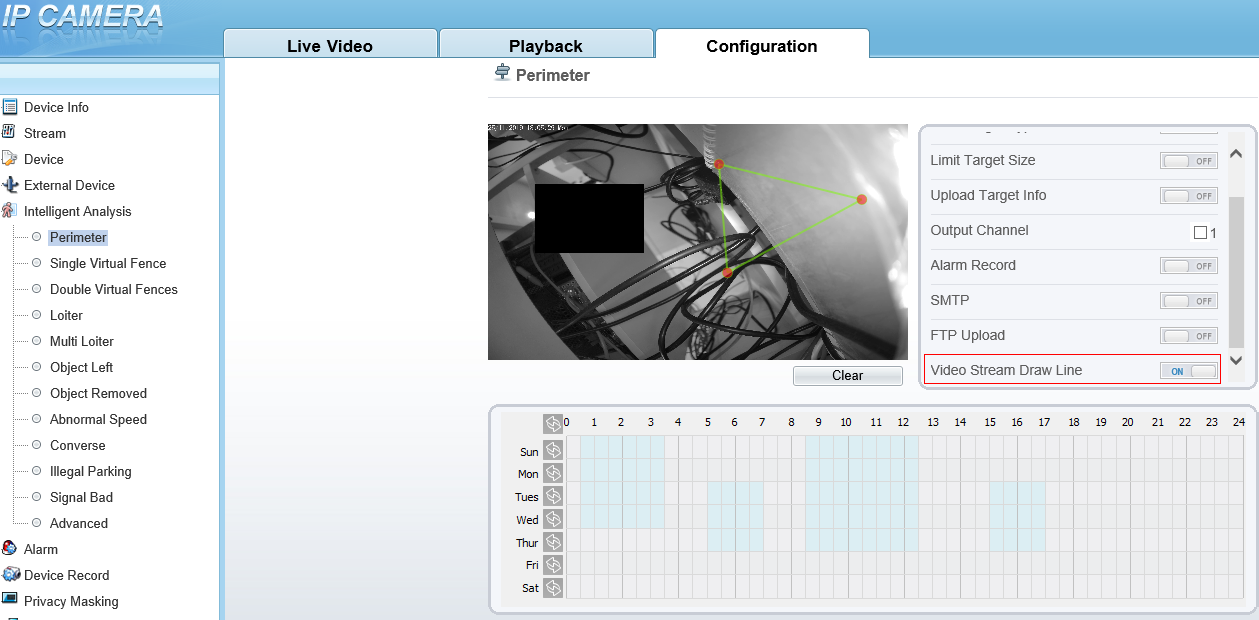
2. Establezca el área relacionada
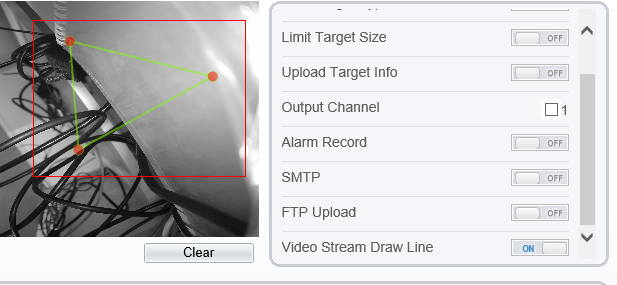
3. En la interfaz "Video en vivo", seleccione "stream2" en la opción Transmisión. Luego podrá ver la Línea
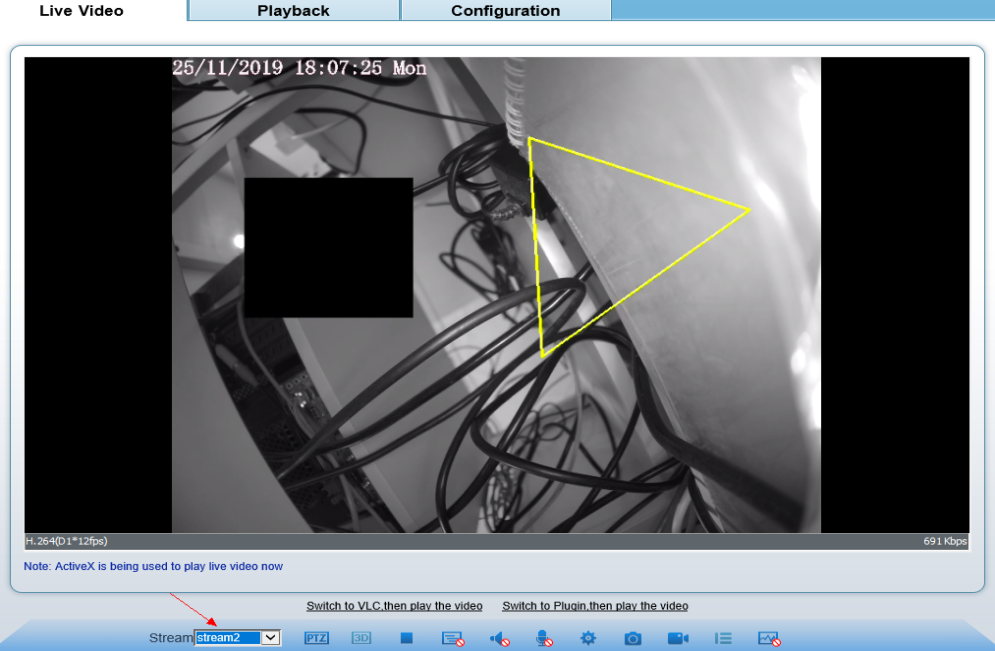
1. Iniciar sesión en el IPC
2. Vaya a Mensaje push->Configuración
3. Habilite la opción "Mensaje Push"
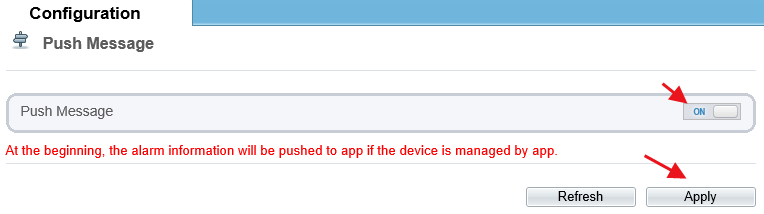
IEEE 802.1X es un estándar para autenticar clientes de red (o puertos) según el ID de usuario o dispositivo. Este proceso se denomina "autenticación a nivel de puerto". Utiliza el método RADIUS (Servicio de Usuario de Acceso Telefónico de Autenticación Remota) y se divide en tres grupos: solicitante, autenticador y servidor autorizado.
El estándar 802.1X se aplica a dispositivos terminales y usuarios (solicitantes) que intentan conectarse a puertos u otros dispositivos, como los switches Cisco Catalyst o los puntos de acceso de la serie Cisco Aironet (autenticadores). La autenticación y la autorización se implementan mediante la comunicación backend de servidores de autenticación como Cisco Secure ACS. IEEE 802.1X proporciona identificación automática de usuarios, autenticación centralizada, gestión de claves y configuración de la conexión LAN. El diseño completo de la implementación de 802.1X consta de tres partes: sistema de solicitantes, sistema de autenticación y sistema de servidores de autenticación.
En nuestro IPC, puedes ver la configuración: Servicio de red->802.1X
1. Verifique que la IP sea correcta o no, utilice nuestra herramienta de búsqueda de IP para encontrarla.
2. Verifique si el puerto es correcto. Nuestro puerto predeterminado es 80. Si el administrador lo modificó, es posible que no sea el predeterminado (el valor predeterminado es 192.168.0.120:80).
3. Verifique que el protocolo "http" se haya cambiado a https, luego debe escribir https://192.168.0.120 , pero no http://192.168.0.120
4. Asegúrese de que la contraseña sea correcta. La información de la cuenta predeterminada es admin/admin.
5. Asegúrese de que el hardware del puerto de red esté funcionando bien. Parpadeará todo el tiempo.
1. En nuestra configuración de IPC, puedes ver estos puertos:
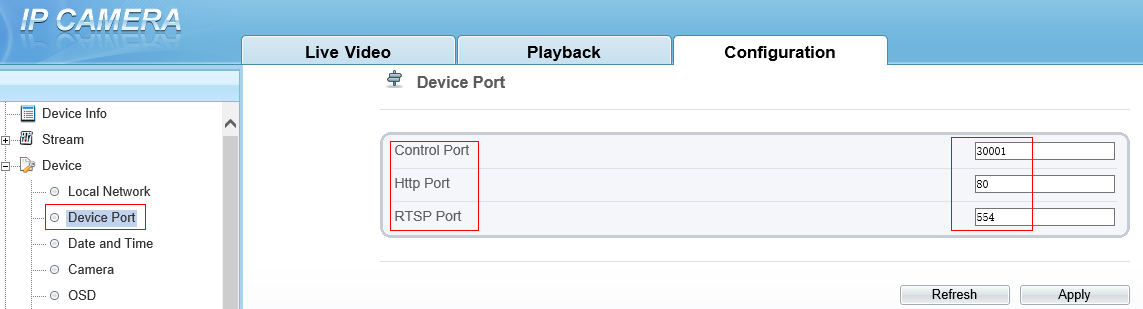
2. Explicación
Puerto de control: Se utiliza para la transmisión de datos y el protocolo de conexión privada de sunell.
Puerto HTTP: Se utiliza para acceder a nuestros IPC mediante la interfaz web. Por ejemplo, escriba "http://192.168.0.120:80" para acceder a un IPC.
Puerto RTSP: Se utiliza para obtener los recursos de transmisión de vídeo y audio del IPC.
1. Iniciar sesión en el IPC
2. Vaya a "Configuración"->"Dispositivo"->"Sistema"->"Modo Web"
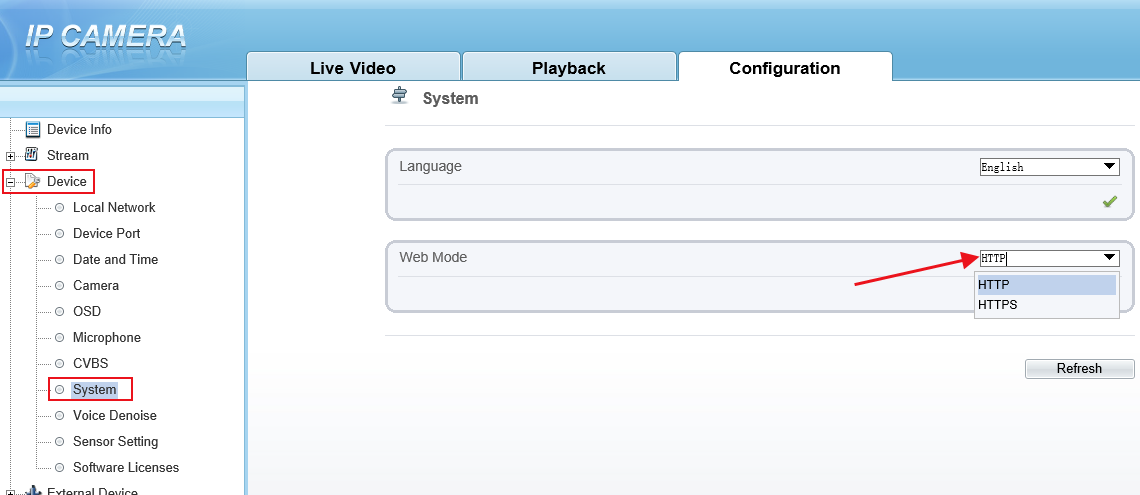
3. Seleccione HTTPS y haga clic en "
 "para confirmarlo
"para confirmarlo
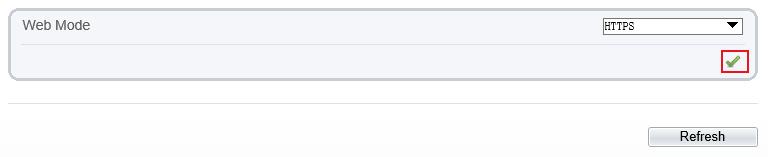
4. El IPC se reiniciará
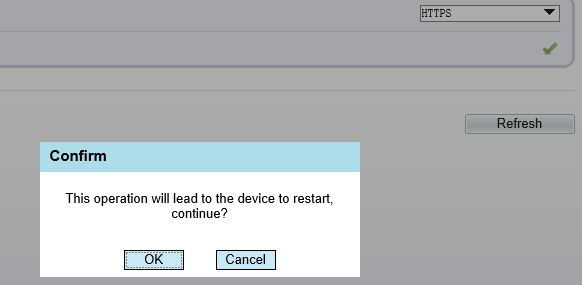
5. Entonces la nueva dirección de acceso es: https://192.168.0.120 (Por ejemplo)

1. Descarga un reproductor de vídeo VLC desde la App Store. Ten en cuenta que la versión compatible es la 2.2.6 o superior.
2. En VLC, haga clic en Medios de comunicación > Transmisión de red abierta o Ctrl+N .
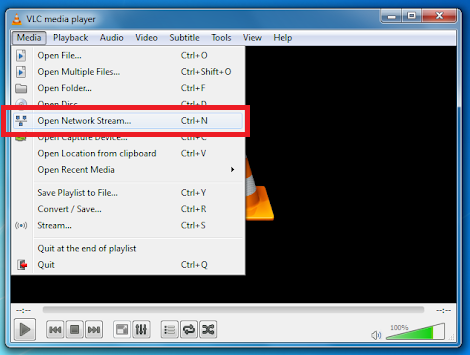
3. Ir a Red pestaña e ingrese la URL.
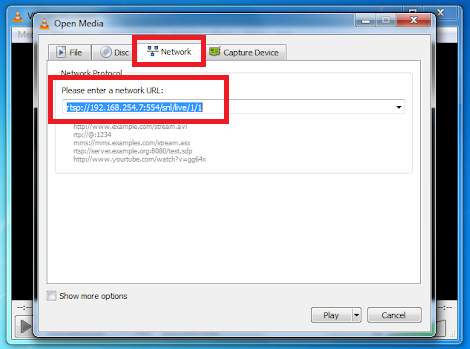
Para cámara IP:
· Formato de URL – rtsp://
· IP del dispositivo : Reemplazar con la dirección IP real del dispositivo. Ejemplo: 192.168.0.120
· ID de transmisión :reemplazar con 1, 2 o 3.
Para NVR:
· Formato de URL – rtsp://
· IP del dispositivo : Reemplazar con la dirección IP real del dispositivo. Ejemplo: 192.168.0.121
· ID del canal :reemplazar con el canal exacto, para NVR de 4 canales, puede ser 1, 2, 3 o 4.
· ID de transmisión :reemplazar con 1, 2 o 3.
Para DVR:
· Formato de URL – rtsp://
· IP del dispositivo : Reemplazar con la dirección IP real del dispositivo. Ejemplo: 192.168.0.121
· ID del canal :reemplazar con el canal exacto, para DVR de 4 canales, puede ser 1, 2, 3 o 4.
Nota: 554 y 3036 Son los valores predeterminados del dispositivo. Si cambió el número de puerto a 554 para IPC y NVR o a 3036 para DVR, debe usar el número al que lo cambió.
4. Introduzca el nombre de usuario y la contraseña del dispositivo si aparece el cuadro de diálogo a continuación.
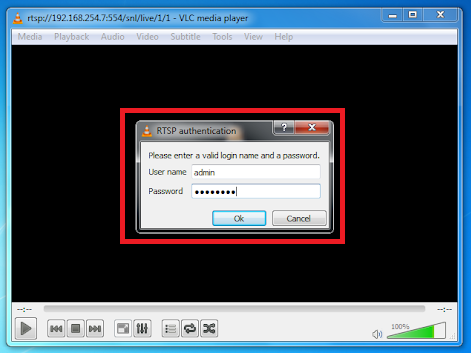
1. En su computadora, abra la herramienta de búsqueda de IP. Verifique si la herramienta aún encuentra el dispositivo.
Si la herramienta aún puede encontrar la dirección IP del dispositivo, proceda a actualizar el firmware.
2. Si la herramienta de búsqueda de IP no encuentra la dirección IP del dispositivo, pero aún la recuerda, intente hacer ping a la dirección IP específica. Si aún puede hacer ping a la dirección IP, proceda a actualizar el firmware.
3. Si la herramienta de búsqueda de IP no puede detectar el dispositivo y no recuerda la dirección IP del dispositivo, intente hacer ping a la dirección IP temporal que se detalla a continuación.
· Cámara IP – 192.168.0.120
· Grabadora de vídeo en red (NVR) – 192.168.0.121
4. Si aún se puede hacer ping a la dirección IP, proceda con la actualización del firmware.
Notas:
1. Asegúrese de que el ordenador tenga el mismo rango de IP que las direcciones IP mencionadas anteriormente. Por ejemplo, antes de hacer ping a 192.168.1.1, 0.120 , configure la dirección IP de la computadora en 192.168.1. 0.x .
2. Es muy recomendable conectar el dispositivo directamente al ordenador para evitar cualquier conflicto de IP.
3. Después de que transcurra el tiempo de espera del ping y se pueda hacer ping nuevamente al dispositivo, haga clic inmediatamente en ' Agregar ' y luego ' Actualizar ' en la Herramienta de Actualización. Asegúrate de desmarcar ' añadir dispositivo en línea '.
1. Vaya a la interfaz de configuración de FTP e inicie FTP, consulte a continuación:
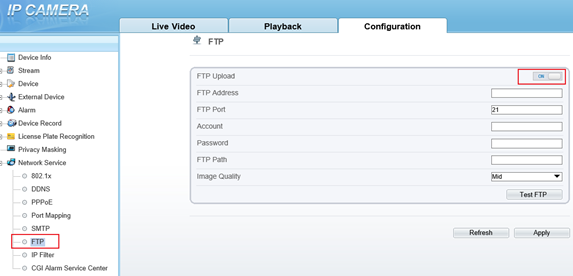
2.configuraciones:
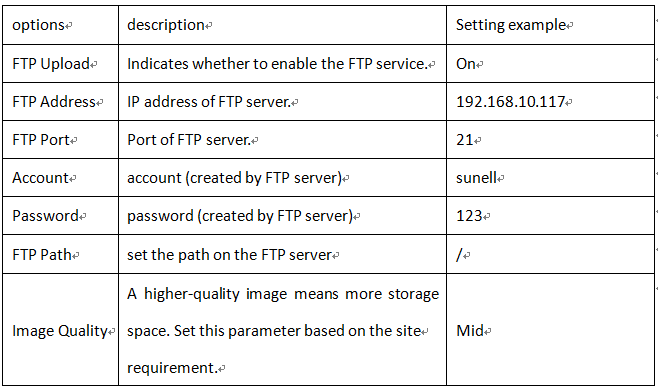
3. Haga clic en “Probar FTP”
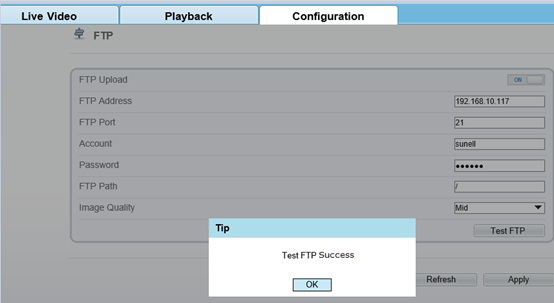
Nota :Apague el firewall y el software antivirus antes de probar la función FTP.